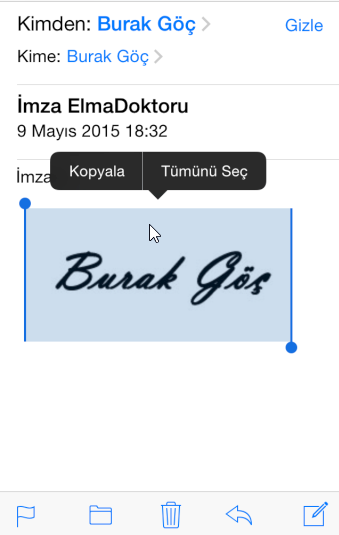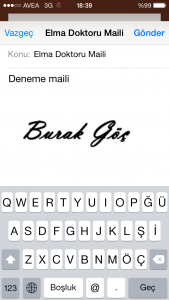iPhone’da Maillerinize El Yazısı İmza Ekleyin
Sizinde bildiğiniz gibi standart olarak iPhone’un Mail uygulamasını kullandığımızda “iPhone’umdan Gönderildi.” şeklinde bir imza kullanılıyor. Şayet, benim gibi sürekli mail uygulamasını aktif olarak yazışmalarda kullanan ve bunun yanı sıra bir de işin içine resmiyet katmak isteyen biriyseniz o halde iş başa düşüyor. Bu kısmı düzenlediğimizde dilersek basit fonksiyonlar ile imza hazırlayabiliyoruz. Ben ise bu sefer nasıl kendi el yazımızdan çıkan bir imzayı mail uygulamamıza ekleyebileceğimizi göstereceğim. Aynı yöntem ile yalnızca iPhone değil,iPad ve iPod Touch gibi iOS işletim sistemi kullanan diğer cihazlarda da kullanabilirsiniz.
Adım 1: İlk olarak bilgisayarınızı açın ve ardından mailinizi kullandığınız ana sunucuya giriş yapın. Benim mail adresim outlook.com’a bağlı olduğu için ben anlatımı Outlook üzerinden gerçekleştireceğim fakat Gmail veya başka diğer bir mail sağlayıcısı ile de aynı adımları takip etmeniz yeterli olacaktır.
Adım 2: Şimdi, imzamızı oluşturmamız gerekiyor. Bu işlemi halletmenizin birçok yolu var. İmzanızın fotoğrafını çekip ardından boyutlandırabilirsiniz, yada Office Lens gibi uygulamalar ile tarama yapabilirsiniz. Ayrıca daha önceden yazılmış; iPhone ve iPad’de Nasıl Dosya Taranır? konumuz da size bu konuda yine yardımcı olabilir.
Adım 3: Şimdi hazırladığınız bu dosyayı mailinize ekleyerek bilgisayarınız üzerinden kendinize mail atın. Outlook kullanıcıları Ekle kısmından Satır içi Resimler seçeneğini kullanarak aşağıdaki görselde eklediğim gibi kendilerine ait olan imzalarını sorunsuz şekilde ekleyebilirler. Evet, şimdi bu mailimizi kendimize atıyoruz. Mailinize en azından bir kelime yazmayı sakın unutmayın daha sonradan bize lazım olacak.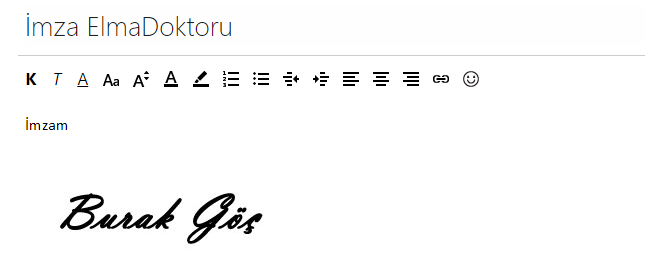
Adım 4: Şimdi iPhone veya iPad cihazımızdan mail uygulamamıza giriş yapıyoruz ve daha sonra maili açıp parmağımızı yazdığımız kelime üzerinde tutuyoruz, ardından sadece görsel dosyayı alacak şekilde işaretleme yapıyoruz ve kopyala diyoruz.
Adım 5: Şimdi iPhone veya iPad cihazınız içerisinden Ayarlar > Mail, Kişiler, Takvimler > İmza kısmına giriş yapıyorsunuz. Kullandığınız mailinizin imza ayarlarına giriş yaptıktan sonra aşağıda da gördüğünüz gibi yapıştırma işlemini gerçekleştiriyorsunuz.
Adım 6: Kontrol etmek için Mail uygulamasına giriş yapıp, yeni bir mail hazırlamak istediğinizde sonucu aşağıdaki gibi göreceksiniz. Ayrıca denemek için mutlaka en azından siz de benim gibi bir maili atarak bilgisayardan da kontrol edebilirsiniz;