OS X Pad HD iPad Teması Kurulum ve Kullanım İncelemesi
Daha önce sizlere duyurusunu yaptığımız OS X Pad HD ile iPad’iniz Mac OS X Tablet’e Dönüşsün başlıklı konudan OS X Pad HD iPad temasını tanıtmıştık. Bu yazımızda da sizlerle temanın kurulum aşamasından tüm ayarlarına ve sonunda da nasıl göründüğüne, cihazınıza neler kattığına dair bir inceleme yapmayı uygun gördük. İlk izlenim olarak iPad‘inizi adeta iPad olmaktan çıkarıp bir Mac Tablet‘e dönüştüren (görsel ve bazı fonksiyonlar anlamında) OS X Pad HD iPad için tema arayışında olanlar için biçilmez kaftan niteliğinde. Eğer siz de iPad’in standart arayüzünden sıkılmış ve farklı görünümlü bir iPad’e kavuşmak istiyorsanız yazımızın devamında OS X Pad HD’yi tanıyarak kararınızı verebilirsiniz.
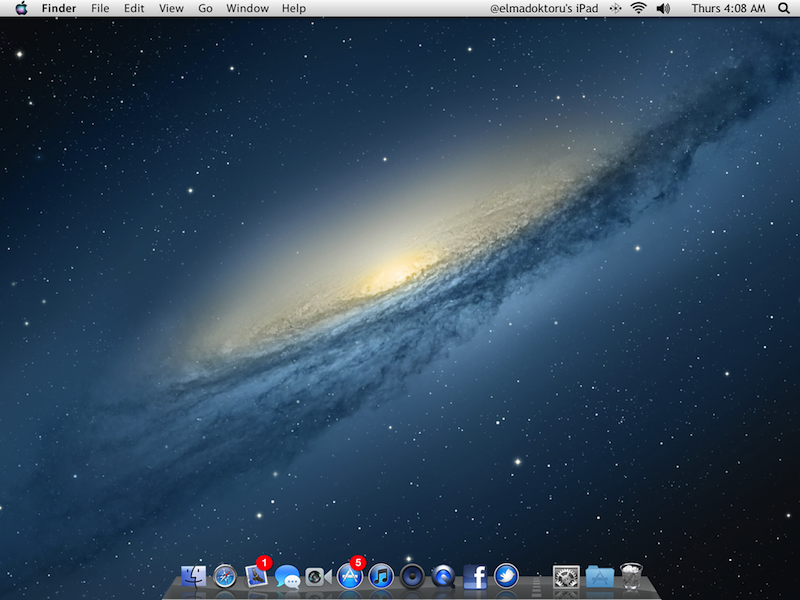
Öncelikle temayı kullanabilmeniz ve aktifleştirebilmeniz için Cydia‘dan DreamBoard isimli ücretsiz uygulamayı yüklemeniz gerekiyor. Bilindiği gibi Winterboard alternatifi olarak niteleyebileceğimiz DreamBoard kendine özel temaları yükledikten sonra ayarlarını yapabilmenizi ve diğer temalara geçiş yapabilmenizi sağlıyor. Şimdi dilerseniz OS X Pad HD temasını yükleme aşamasından itibaren beraberce inceleyelim;
İncelemede bir çok resim kullanılacağından sayfanın hızlı yüklenmesi açısından resimler ilgili resim yazısına tıklandığında görüntülenecek şekilde düzenlendiğini de ayrıca belirtelim.
OS X Pad HD Kurulum
Birinci Adım: Öncelikle ücretsiz olan DreamBoard uygulaması cihazımızda kurulu değilse Cydia‘dan kurulumunu yapıyor ve ardından “fnetdesigns.com/cydia/repo” kaynağını ekleyerek 3.50$ karşılığı OS X Pad HD temasını satın aldıktan sonra yükleme işlemini yapıyoruz.
İkinci Adım: DreamBoard’ açıyoruz ve OS X Pad HD temasını seçiyoruz.
Üçüncü Adım: Kısa bir süre bekledikten sonra karşımıza temanın özel ayarlarını yapacağımız kurulum ekranı geliyor. [Resim 1] “Start Install” butonuna tıklayarak kuruluma başlıyoruz.
Dördüncü Adım: [Resim 2- Ek Uygulamalar] Kurulum tamamlandığında temanın özelliğini kaybetmemesi açısından “No Status” ve “MultiBoot” isimli Cydia’dan ücretsiz olarak yükleyeceğiniz iki uygulama önerilecek bunlardan ilki olan No Status temamız aktifken iPad’in standart üst kısmının (saat vb. olan) görünmemesi temanın kendi durum çubuğunun görülmesini sağlamak için gerekli olan uygulamadır. MultiBoot ise SBSettings’de yer alan yeniden başlatma, cihazı kapatma vb. işlemi yerine getiren uygulama olup temamızın özellikler menüsünde bu fonksiyonların yer almasını sağlayacak olduğundan her iki uygulamayı da simgelerinin üzerine tıklayarak yükleyelim. Ardından “Continue” butonu ile diğer aşamaya geçebiliriz.
Beşinci Adım: [Resim 3- Fonksiyonlar] Bu aşamada temamızın özelliklerini ve fonksiyonları ile beraber menü öğelerinin görevlerinin anlatıldığı kısıma geleceğiz. “Continue” butonuna basarak bir sonraki anlatıma ulaşabilirsiniz, bu aşamaları geçmek için devamlı “Continue” butonu ile devam ediyoruz.
Altıncı Adım: [Resim 4- Cihaz Seçimi] Böylelikle kurulum aşamasının son işlevine sıra geldi, cihazınızın türüne göre iPad 1, iPad 2 veya iPad 3 seçimlerinden birisini yaparak cihaz modelinizi belirliyorsunuz, “Continue” ile devam ediyoruz.
Yedinci Adım: [Resim 5- Hesap Tanımlama] Artık son aşama olan hesap ayarlama bölümündeyiz, burada yer alan “Set” butonunun ilkine tıklayarak gerçek adımızı yazıyor ardından altındakine tıklayıp kullanıcı adımızı giriyoruz. Hesap türü olarak “Admin” ve onun altında da kullanıcı adımızın durum çubuğunda görünmesini istiyorsak kutuya seçim işareti koyuyoruz. Bu ayarlar sonrası [Resim 6-Hesap Tanımlama]’de olduğu gibi bir görüntü elde ediyoruz, “Continue” butonu ile devam ediyoruz ve kurulumu tamamlıyoruz.
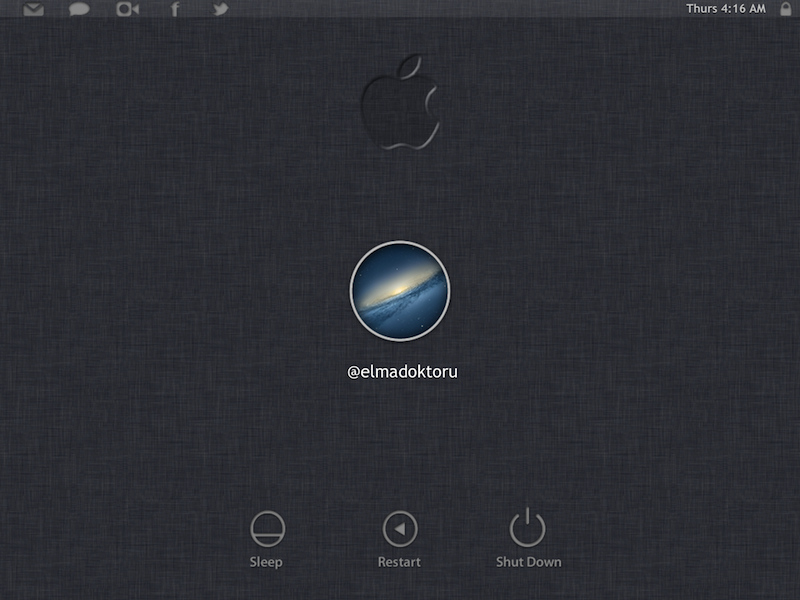
Sekizinci Adım: Kurulum bittikten sonra iPad’imizin kilit ekranı resimde görüldüğü gibi şık bir görünümle karşımızda olacak, kullanıcı adınızın üzerindeki resime tıklayarak ekran kilidini açıyor ve OS X Pad HD temamız aktif bir şekilde kullanmaya başlıyoruz.
OS X Pad HD Fonksiyonlar
Eğer OS X Mountain Lion yüklü bir Mac kullanıcısıysanız zaten tüm menülere aşikar olmanız gerekiyor. Daha önce Mac kullanmayanlar da kısa zamanda butonlara ve fonksiyonlarına aşikar olacaktır, dilerseniz ilk defa kullanacak olanlara kısa bir tur attırmak adına bazı öne çıkan fonksiyonlara bakalım. Tüm fonksiyonların ne işe yaradığı ve menüleri tanımak isterseniz yeni görünümde üstte yer alan durum çubuğundan “Help >> View Tutorial Process” kısmından da bakabilirsiniz.
Ayarlar
[Resim 7-Sistem Tercihleri] Ayarlar kısmı da diyebileceğimiz bu menüden iPad’in standart ayarlar kısmına geçebilir, temaya ait sistem ayarlarını yapabilir [Resim 8-Sistem Ayarları] ve altta yer alan Dock simgelerinin ayarlarına erişebilirsiniz. [Resim 9-Simge Ayarları] Buradan istediğiniz kadar menü öğesi ekleyebilir veya var olanlardan çıkarma yapabilirsiniz.
Sistem ayarları kısmına girdiğimizde burada yer alan Wallpaper menüsünden [Resim 10-Duvar Kağıtları] cihazınızın duvar kağıdını değiştirebilirsiniz, onlarca duvar kağıdı sizi kategorik olarak ayrılmış şekilde bekliyor olacak. Dock’ta yer alan sol en baştaki ilk menü öğesi olan “Finder” tıkladığımızda uygulamaların tümünü görebilirsiniz. [Resim 11-Uygulamalar]
Kullanım
Burada Applications’a tıkladığımızda cihazda yüklü tüm uygulamaları pencere içinde görebileceğimiz gibi varsayılan olarak alt kısımda yer alan farklı klasörler (boş durumdadır) içine de uygulamaları kategorik olarak alabilirsiniz. Bunun için bir klasöre tıkladıktan sonra [Resim 12-Klasörler] hemen pencerenin üzerinde “Edit Mode” yazısını göreceksiniz, buna tıkladıktan sonra klasör penceresinde simgeler gelecek ve siz bu klasöre almak istediğiniz simgeye tıklayarak ilgili uygulamaların seçimlerini yapabilirsiniz. Sonra aynı yer ismi değişmiş olarak “Save Change” yazısına tıklayarak işlemi kaydedebilirsiniz.
Tabi her uygulamayı açmak için böyle uzun bir yola ihtiyacınız yok, bunun yerine Dock’ta yer alan sistem ayarları simgesi yanında hızlı erişim (quick lunch) yer alıyor. [Resim 13-Hızlı Erişim] Sağ üst köşesindeki ayar simgesine tıklayarak uygulamaları klasörlediğiniz gibi hızlı başlatma kısmına da uygulamalardan dilediğinizi ekleyebilirsiniz.
Üst menüde yani durum çubuğunda yer alan menüler ve öğeleri de sistemde yer alan bir çok kullanışlı uygulamaya kısayol erişimi mantığı ile eklenmiş olduğunu görebilirsiniz. [Resim 14-Üst Menü] Buradan cihaz bilgisi, cihazı yeniden başlatma veya kapatma, dock ayarları gibi bir çok işlemi gerçekleştirebileceğiniz gibi yandaki menüleri de kullandıkça keşfedebilirsiniz. Umarız tema konusunda sizi biraz aydınlatabilmiş en azından satın almadan önce sizleri bir fikir sahibi yapabilmişizdir.
Üst Menüye Ait Bazı Resimler
Bu arada iPad’i olmayanlar üzülmesin aynı temanın farklı bir geliştirici tarafından iPhone versiyonu olduğunu da yeri gelmişken belirtelim. iOS X Ultimatum ile Mountain Lion iPhone’da konusundan ilgili yazımıza ve temanın tanıtımına erişebilirsiniz.

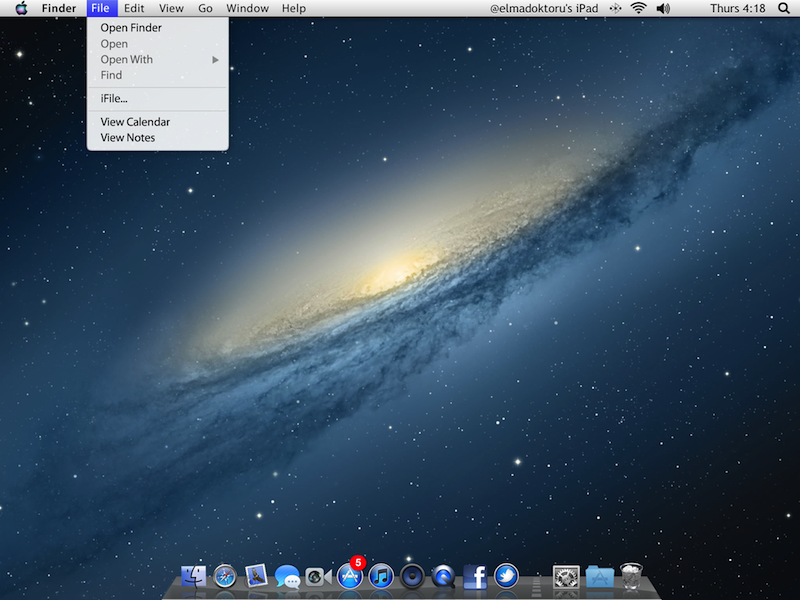
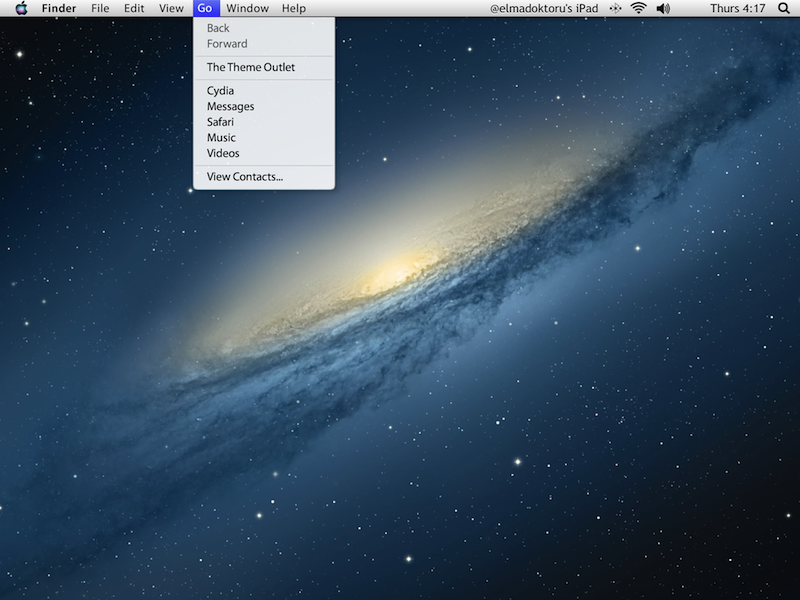
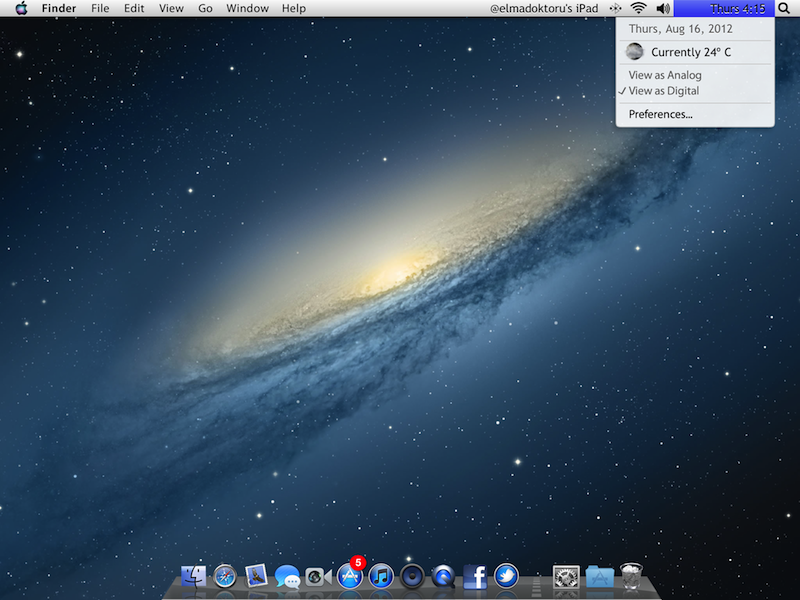
Selam verdiğiniz link patlamış fnetdesigns.com/cydia/repo