Virtualbox ile Mac Üzerine Windows Yükleyin
Mac kullanarak karizmamı ortaya koyarım fakat işletim sistemim Windows olsun diyenlerden misiniz? Bu yazı tam size göre o halde. VirtualBox ile Mac bilgisayarınıza Windows yükleyerek Windows dünyasına merhaba diyebilirsiniz.

VirtualBox, Mac’imiz üzerine sanal bir makina oluşturarak bu makina üzerine dilediğimiz şekilde bir işletim sistemi kurmaya yarayan bir uygulamadır. Yani sadece Windows değil, OS X, Linux, Solaris gibi işletim sistemlerini de kurabilirsiniz. Parallels Desktop ya da VMware Fusion gibi rakipleri olsa da, VirtualBox ücretsiz olmasıyla bir adım öne çıkıyor.
Peki, VirtualBox nasıl kullanılır dilerseniz buna bakalım.
Öncelikle buraya tıklayarak VirtualBox’ı indirelim. Açılan sayfadaki “VirtualBox 4.2.4 for OS X Hosts” yazan yerin yan tarafındaki “x86/amd64″ yazan bağlantıya tıklayarak VirtualBox’ın son sürümünü indirelim.
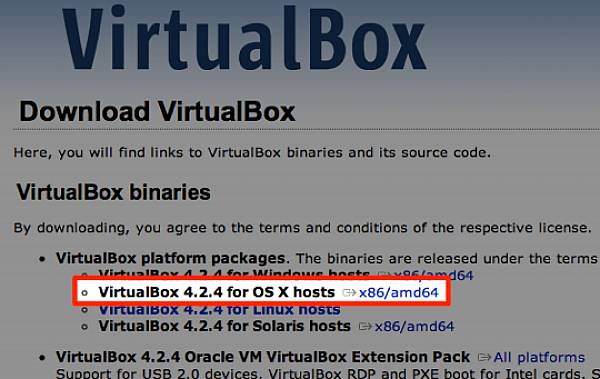
Dosyayı indirdiğimizde, karşımıza .dmg formatında bir dosya çıkacaktır. Çift tıklayarak sıkıştırılmış olan bu dosyayı açalım ve içerisinden çıkan VirtualBox.pkg dosyasına çift tıklayıp kurulum işlemini başlatalım.
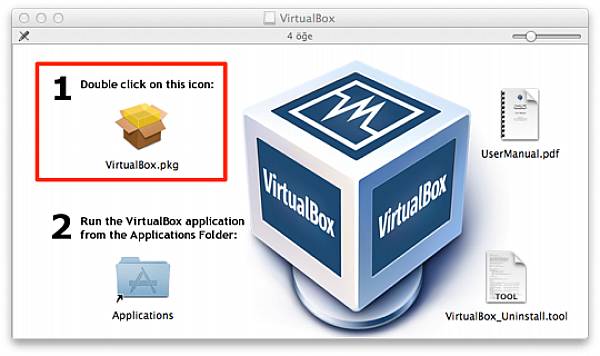
Kurulum devam edecek ve tamamlanacaktır.
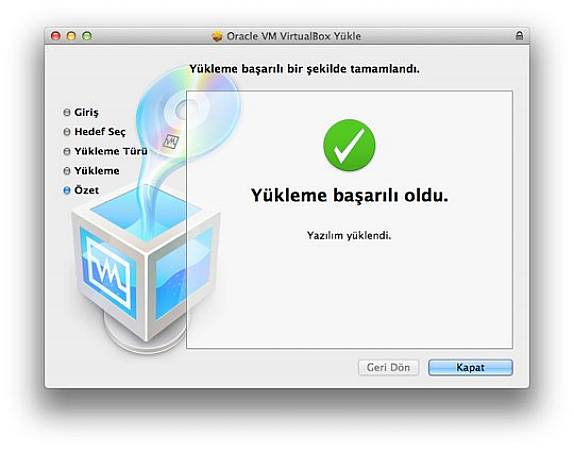
VirtualBox’ı kurarak sanal makine kurulumunun ilk adımını atmış olduk. Bundan sonraki amacımız Windows’u kurmak olacak. VirtualBox uygulamasını çalıştırarak açılan pencerenin sol üstünde bulunan New butonuna tıklayarak sanal makinamızı oluşturmaya başlıyoruz. Sanal makinamızın adını yazarak devam edelim.
Continue butonuna tıklayarak devam ettiğimizde, sanal makinanın ram değeri gibi bilgileri düzenlememizi isteyecektir. Program kendisi önerilen ayarları bize vereceğinden, ayarlarda herhangi bir değişiklik yapmamakta fayda var. Ayarlarımızı da geçtikten sonra create diyerek sanal makinamızı oluşturuyoruz.
Start butonuna tıklayarak sanal makinamızı kullanmaya başlayabiliriz.
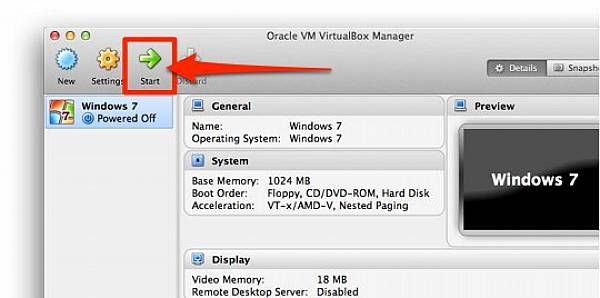
Son işlemde, Windows kurulumuna başlayabiliriz. Elimizdeki Windows DVD’sini veya disk imajını programa göstererek normal bir şekilde Windows kurulumunu yapıyoruz.
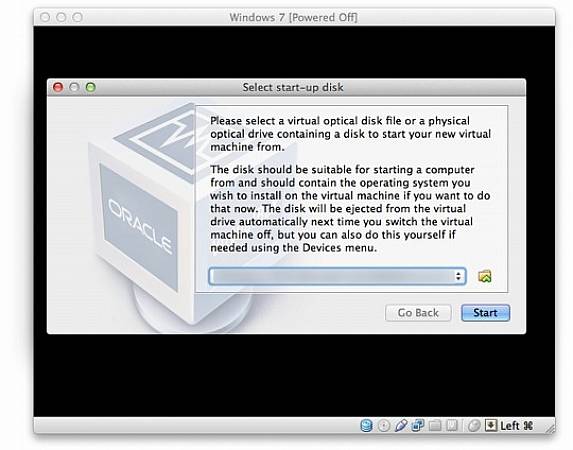
Yükleme işleminin tamamlanmasının ardından Windows kullanıma hazır.

İlk çalışmada, VirtualBox windows’u pencere içerisinde çalıştırmakta. Menüleri kullanarak tam ekran yapabilirsiniz fakat, çözünürlük 800×600 olacaktır, çözünürlük ayarınızı kendinize göre değiştirmeniz gerekmektedir.
VirtualBox, ücretli programlara göre biraz ağır ve geride kalmış olsa da ücretsiz olması nedeniyle bir atasözünü hatırlatmakta fayda var: Ucuz etin yahnisi yavan olur.

Merhaba sanal windows 7 işletim sistemi üzerinden Zirve muhasebe programına ağdan erişmek mümkün olur mu ? Program malum ağ yerel ağ üzerinden işliyor. Şimdiden teşekkürler.