Windows 10 Başlat Menüsü Kullanımı ve Düzenleme
Başlat ekranı ilk kez Windows 8‘de görücüye çıkmıştı. Halen devam eden ve oldukça kullanışlı bir özelliktir. Windows 10 Başlat Menüsü ekranını kullanma ve düzenleme nasıl yapılır? nasıl özelleştirilir, kişiselleştirilir? bunu inceleyeceğiz.
İster masaüstü, ister dizüstü veya tablet bilgisayarınızda başlat ekranını kişiselleştirebilirsiniz. Klavye ve fare ile kontrol sağlanılan cihazlarda başlat menüsü çok daha kullanışlı oluyor. Birçok şeye hızlı erişim adına destek sağlıyor. Başlat ekranını kendinize göre özelleştirdiğinizde çok daha verimli bir şekilde kullanabilirsiniz.
Windows 10 Başlangıç Ekranını Etkinleştir/Kaldır
Windows 10’u kurulu cihazlarınızda windows 10 başlat menüsü zaten varsayılan olarak geliyor. Kaldırmak istediğiniz kısım başlat ekranıysa bunu kaldıramıyorsunuz. Ama windows başlangıçta size şifre sorulan ekranı kaldırmak istiyorsanız bu mümkün.
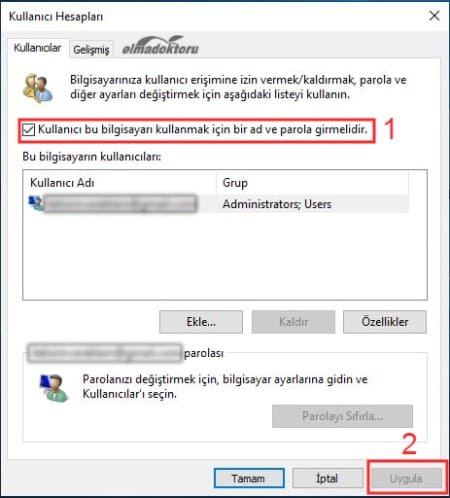
Windows sol alttaki ara kısmına “netplwiz” yazıp yukarıdan komutu çalıştır diyoruz. Açılan ekranda sizin bilgisayarınızın adı felan görünecek. Hemen yukarıdaki “Kullanıcı bu bilgisayarı kullanmak için bir ad ve parola girmelidir” kutucuğundaki tiki kaldırıp “Uygula” diyoruz. Bizden şifremizi girmemizi isteyecek. Girip tamamladığımızda artık başlangıçta size şifre sormadan direkt açılacak bilgisayarınız.
Bu bilgiyi eklememizin sebebi başlat ekranı ve başlangıç ekranı birbiriyle karıştırılıyor. Bu nedenle bir ayrıma da yapmış olalım.
Ayarlar > Kişiselleştirme > Başlat menüsü üzerinden başlat menüsü ayarlarını yapabiliyorsunuz. Windows 10 başlangıç ekranı yönetimini buradan gerçekleştirebiliyoruz. Mesela ayarlardan ulaşacağınız kısımda “Başlangıç’ı tam ekran kullan” seçeneğini aktif hale getirdiğimizde başlat menüsünü full ekran olarak görebiliriz. Buradan kendinize özgü değişiklikler yapabilirsiniz. Windows 10 başlat menüsü tam ekran oldu nasıl düzeltilir? diye arayanlar buradan tam ekran kısmını deaktif hale getirerek sorunu çözebilir.
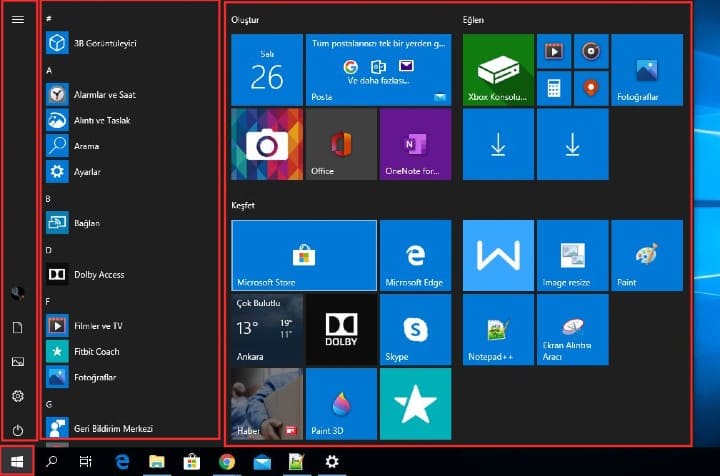
Windows 10 Başlat Menüsü’nü Özelleştir / Kişiselleştir
Sol kısımda başlat ekranına geçtiğinizde en solda küçük simgeler halinde bir şeyler göreceksiniz. Bunların ne anlama geldiklerini neye yaradıklarını öğrenmek için üzerlerine fareyi getirip bir miktar beklettiğiniz de ne işe yaradığını size tanımlıyor. Mesela başlat ekranında “ayarlar çarkı”nın üzerine mause’u getirip beklettiğinizde “Ayarlar” şeklinde tanımlıyor.
Bu küçük ki simgelerin olduğu kısmı özelleştirmenizde mümkün. Bunu yapabilmek için orada görünen simgelerden herhangi birinin üzerine sağ tıkladığınızda “Bu listeyi kişiselleştir” linkini göreceksiniz. Buraya tıklayarak yeni eklemeler yapabilir veya eskileri kaldırabilirsiniz. Kendinize göre bu şekilde düzenleyebilirsiniz.
Bu küçük simgelerin olduğu kısmı genişletmek için başlat menüsü açıkken yukarıda çift tırnak simgesi göreceksiniz. Buraya tıkladığınızda oradaki simgelerin daha genişletilmiş hallerini ve ne işe yaradıklarını görebilirsiniz.
Windows 10’da Web Sitelerini Başlat Menüsüne Nasıl Eklersiniz?
Döşemeleri Değiştir
Başlangıç ekranında bulunan döşemeleri ekleyerek veya kaldırarak kendinize göre kişiselleştirebilirsiniz. Özelleştirdiğiniz haliyle daha kullanışlı bir başlangıç menüsü elde edebilirsiniz. Döşemeler dediğimiz kısım başlat ekranında sağ kısımdaki daha büyük simgelerin bulunduğu yer. Burada cihazınızdaki uygulamalardan hava durumuna kadar birçok döşeme görseli görebilirsiniz. Bunları da kendinize göre özelleştirebilirsiniz.
Bunları kişiselleştirmek için her birinin üzerine sağ tıklayıp “Başlangıç’tan kaldır” seçeneğiyle kaldırabilirsiniz. Bu alana eklemek istediğiniz herhangi bir uygulama veya kısayolu da sürükleyip bırakarak ekleyebilirsiniz. Veya eklemek istediğiniz uygulamaya sağ tıklayıp “Başlangıç ekranına sabitle” seçeneğiyle bu ekrana getirebilirsiniz. Ayrıca başlat ekranında a’dan z’ye sıralanmış uygulamalar listesi de orta kısmında görünüyor. Mouse hareketi ile bunlardan herhangi birini sağ tıkla başlangıç ekranına sabitleyebilirsiniz.
Ayrıca döşemeleri sağ tıklayıp yeniden boyutlandırma seçeneğiyle küçük, orta, geniş ve büyük olarak yeniden boyutlandırabilirsiniz. Bu sayede daha kolay bulmak istediklerinizi büyük, daha az kullandığınız uygulamaları da küçük yapabilirsiniz.
Windows 10 başlat menüsü’ne eklediğiniz uygulamaların yerlerini de değiştirebilirsiniz. Bunun için mouse sol tık ile uygulamayi tıklayıp basılı tutarak hareket ettirebiliyoruz. Yani sol tıkla uygulamayı sıkıca tutup herhangi bir yere hareket ettirip bıraktığımızda yerini değiştirmiş oluyoruz. Bu şekilde de kendinize özgü düzenlemeler yapabilirsiniz.
Windows 10 Başlat Menüsü Ayarları
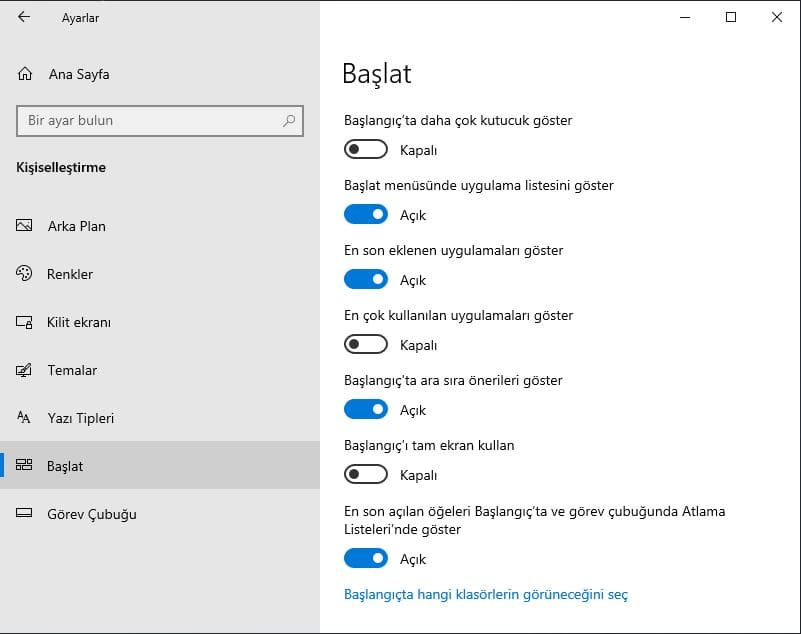
Başlangıç ekranında menüyü ve görüntüleri daha fazla özelleştirmek istiyorsanız Ayarlar > Kişiselleştirme > Başlat menüsü üzerinden diğer seçeneklerle oynayabilirsiniz (Ayarlara ulaşmak için sol altta bulunan başlat penceresine tıkladığımızda ayarlar dişli çarkını görüp buradan da ulaşabilirsiniz.). Mesela başlangıç ekranını tam ekran olarak kullanabilir, en çok kullanılan uygulamaları gösterebilir, başlangıç ekranında daha çok kutucuğu göstermeyi seçebilirsiniz. Bu şekilde kendinize göre düzenlemeler yapabilirsiniz.
Bu alanda yapabileceğiniz ayarları aslına bakarsanız yukarıdaki paragraflarda birçoğunu açıklamıştık. Bu yönergeleri kullanarak başlat ekranınızı kendinize göre kolayca düzenlemeniz mümkün.
Windows 10 kullanıcısıysanız ve başlat ekranında bizim söylediklerimizden farklı bir şey yapıyorsanız bizimle yorum bölümünden paylaşabilirsiniz. Veya aklınıza takılan bir soru varsa bunu yorum kısmından sorabilirsiniz.
